The chmod command is one of the essential Linux commands for the daily work of millions. The different notations can be confusing. This simple & free chmod calculator helps you to convert Linux file permissions between various formats.
How to use the chmod calculator #
To use the chmod calculator, you will need to enter one of the following formats. You can enter/select either:
- octal (
777,755,644, etc.) as a numeric value, - symbolic (
-rw-rw-rw-,-rwxrwxrw-, etc.) as human-readable permission or - select the allowed file permissions in the table below.
In any case, the other two variations are calculated.
Select allowed permissions #
You can calculate the chmod file permissions by selecting boxes for your desired file permissions below. It covers the owner, owner group, and public (anyone) as well as read write and execute for each of these. Once you selected the file permissions completely, you can copy your octal or symbolic permissions from the input fields below.
| Owner | Group | Public |
|---|---|---|
Convert Octal File Permissions #
In the input field below you can enter a valid numerical file permission (for example 777, 644, etc.). It will convert it into a symbolic file permission notation as well as fill in the permission table above for your convenience.
Convert Symbolic File Permissions #
Below you can enter symbolic file permission notation (-rw-rw-rw-, -rwxrwxrw-, etc.) and have it converted into the octal representation as well as having it broken down in the table above.
What does chmod +x do? #
chmod +x [FILE NAME] will set the executable flag. Running this command will make a shell script executable. This means the file can be executed via the command line (for example as a bash script). To add the “+x”-flag run:
chmod +x /path/to/your/script
Afterward, you can run your shell script using:
/path/to/your/script
Please note: The executable flag is set for all users. Make sure this is what you intend.
What does chmod 600 mean? #
600 (-rw------- as symbolic notation) says that the file is readable by the owner only. Others will not be able to access the file.
The file permission 600 is commonly used for SSH keys:
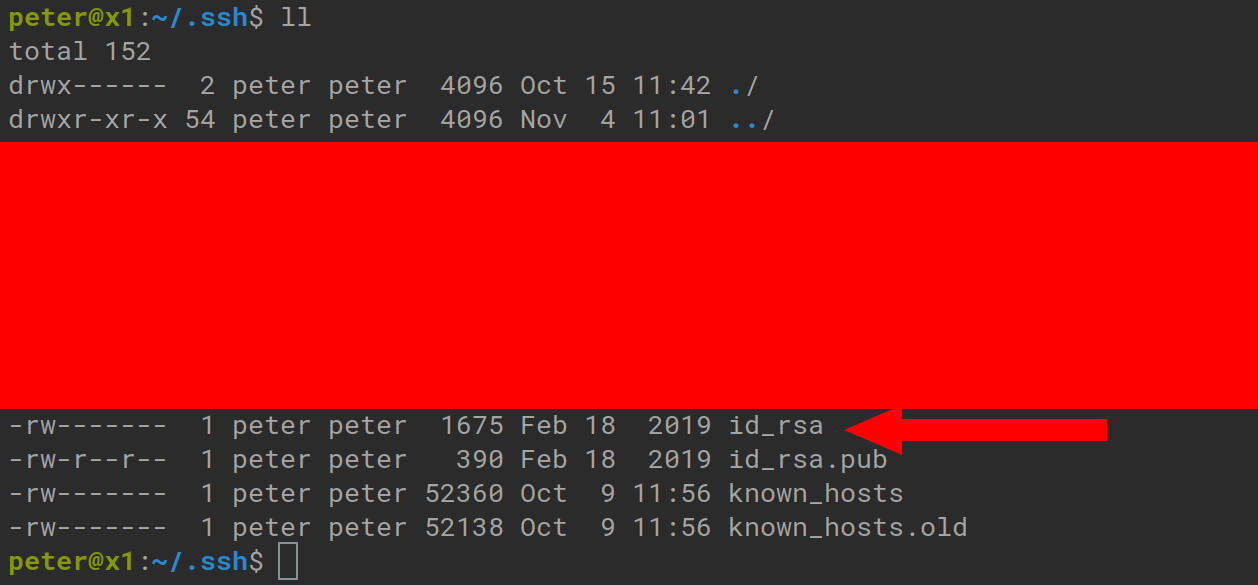
You can find more detailed information on permission for SSH keys on the man page.
What does chmod “drwxr-xr-x”? mean? #
The file in question is actually not a file. It's a directory. You can recognize this from the "d" at the beginning. Files within the directory can be read and executed by anyone (as long as the file allows).
What does chmod 755 mean? #
This means the file can be read by anyone able to access the file system, but it can only be executed by the owner. In symbolic writing this is rwxr-xr-x.
How to change file permissions in Linux? #
There are two common ways to change file permissions in Linux. You can either use: the GUI or the command line. Below we are diving into both options.
Change the Linux File Permissions using the GUI #
One way to change your file permissions is using the GUI. Any Linux with a GUI has an application to manage files. Open it and navigate to the file you would like to change. Open the right context menu and set your permissions in the file properties:
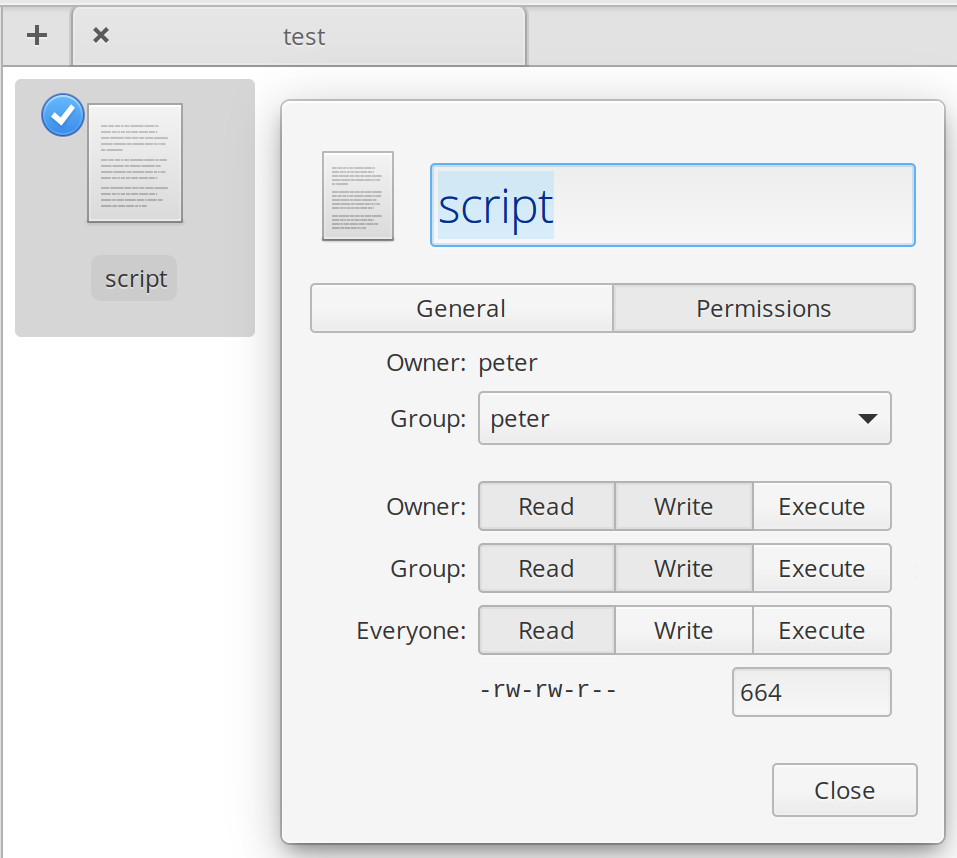
But often Linux runs your server and won't be able to access a graphical interface. In these, you will need to use the command line. Read on to learn how to change file permissions using CLI/bash.
How to Change File Permissions using the CLI/Bash #
The command you are looking for is chmod. Its usage is simple:
chmod [DESIRED_PERMISSION] [FILE_NAME]
For example, to change the file permissions to 400 you can run:
chmod 400 /tmp/your-file
You can also "add" and "subtract" permissions. The following command removes the executable flag from a file:
chmod -x /tmp/your-script
If you'd like to limit this to a group, you can simply use:
chmod g-x /tmp/your-script
This will remove the executable flag from your script for the group-level access.
Chmod: "Operation not permitted" #
If you finding yourself with a permission error while using chmod, you are likely not having elevated permissions. You can via this on the command line using:
sudo chmod [...]
For the GUI check the context menu for something along the lines of "Open as Administrator". This should trigger a sudo-mode for the GUI. Make sure to close the window after adjusting your file permissions.
Symlinks and Permissions #
By default, a symlink has the same permission as the file it points to. But if you trying to change the permissions of the symlink you are likely to see a cannot access ‘symlink’: Permission denied. You will need to change the permissions of the symlinked file itself instead.
🙏 🙏 🙏
I hope this tool helped you! I would love if you could share this tool on your favorite social media network! 💖
For feedback, please ping me on Twitter.